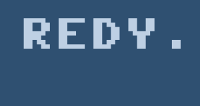
version 1.0.0
integrated development environment
written in and for the Euphoria programming language
Download version 1.0.0 - released May 17, 2019
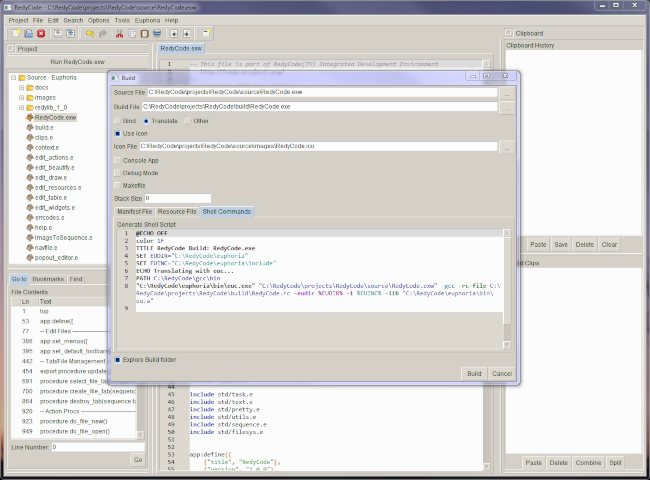
Using RedyCode
Installation
RedyCode is a portable self-contained application that has Euphoria 4.1 and the GCC compiler bundled with it. Simply extract it to a folder (The suggested location is C:\RedyCode). It should provide everything you need to write Euphoria programs, run them with the interpreter, bind them to EXE, or translate to C and compile them. The Build dialog provides intuitive options and a preview of the files it will generate and run to build your program.
Currently, only Windows is supported, but should run fine under Wine on Linux. Linux support is planned for a future version.
RedyCode Projects
When you develop an application, you need to to manage a collection of source code and other types of files related to that application. RedyCode makes that easy by organizing projects in a specific format. You can open files outside of a project, but you must work within a project to be able to run or build programs.
RedyCode projects are folders that contain a few required components:
- a .redy file that defines project settings
- a source older to contain project source files
- a build folder to contain files generated when building an EXE file
There are currently 3 types of projects:
- Euphoria - run and build euphoria 4.x programs
- Website - html files with basic syntax highlighting
- Other - misc text files with basic syntax highlighting
Opening an existing project
When you run RedyCode, it shows a list of projects contained in the default projects folder. Simply double-click one to open it. Alternatively, you can open a project by clicking Project menu -> Open Project to browse for a project file, which has a ".redy" extension. Or, if you associate .redy files with RedyCode.exe, you can open Redy projects in the Windows File Explorer.
RedyCode comes with an example project: the source to RedyCode itself. (You can use RedyCode to edit and run RedyCode recursively!)
Creating a new project
Once you understand how projects work, they are quite easy to create and work with.
- Click New Project. An Create New Project dialog will open.
- Type a new project name
- Select a project type
- Edit the app info variables and header text. The header text is placed at the top of every new source file you create within the project, and app info variables store useful info such as copyright and version info. You can set default values for app info variables in Preferences.
- Click Create New Project. The project will be generated and opened. You will see the new project's files in the Project Tree. If you open the project's .exw file, you will notice the Header has been created at the top of the file.
Copying and renaming a project
If you want to make a copy of a project and rename it, you will have to do that outside of RedyCode (currently). This is the suggested method:
- Open the project you want to copy
- Click Project menu -> Explore Project Folder. You should see a Windows Explorer window pop up, showing the project folder with a .redy file in it.
- Go up a folder. You should now be in the /projects folder
- Copy the folder of the project you want to copy. Rename name it to the new project name you want to use.
- Go into the new project's folder and rename the .redy file to the same name.
- Go into the new project's source folder and rename the .exw file to the same name.
- Switch back to RedyCode, close the current project. You should see the new project has been added to the list of projects. Open the new project. Done!
Project Tree
The Project tree shows the Source files of the current project and the Includes used by the project. The Source files include euphoria source, docs, and images that make up the project application.
Opening files
Click an item to open a file in a new tab. If a file is already open, it will switch to that file's tab in the editor. If you click on an item under Includes, it will open as read-only, protecting you from accidentally editing source files that are external to you project.
Running files
If you double-click on a .exw or .ex file, it will run it with the Euphoria Interpreter (euiw.exe). To run the "default app" (the .exw file that has the same name as the project), you can click the Run button above the Project tree, or click the Application menu -> Run.
Editor
The RedyCode Editor lets you view or edit various types of files in your Projects.
A few types of files are currently supported:
- Euphoria source (exw, ex, eu, ew, e) - syntax highlighting (and context help will be added in a future version)
- Euphoria error report (ex.err) - for jumping to errors in your code
- Hypertext Document files (.htd) - Creole syntax files with formatted fonts and hyperlinks, used for documentation, such as this file (only a limited sub-set currently implemented)
- Images (.bmp) - bitmap viewer only
- Other programming or markup language files (bat, xml, html, c, h, php, ini, cfg) - limited syntax highlighting
- Plain text (txt) - normal text editor
Running Euphoria Programs
To run the "default app" (the .exw file that has the same name as the project), you can click the Run button above the Project tree, or click the Application menu -> Run. If a run-time error occurs, RedyCode will detect the ex.err file and jump to the error in your project. After you correct the error, you can click Save and Run.
Other euphoria programs (ex, exw, eu) can be run by double-clicking on them in the Project Tree, or right-click and Run Program.
Building Euphoria Programs
RedyCode has a uniquely intuitive Build dialog to help you bind or translate to C and compile Euphoria programs. Even if you don't understand how to use the GCC compiler, it guides you through the process of building an EXE. It lets you preview the manifest, resource, and batch files (with syntax highlighting!) in the build dialog, as well as select a few options and file locations, including an icon file. Once you have previewed all the options, click Build. It will open the project build folder in File Explorer so you can see the files being generated and run the batch file in a console window, so you can see it run the script you previewed, so there should be no surprises or questions about where your build files are.
External Programs and Shell features
RedyCode has a few file management features and the ability to open certain types of files with external programs. It can also can run .bat files in a console or browse a folder in File Explorer.
Refreshing the view
If you modify project files outside of RedyCode, you may need to refresh the view by clicking Project menu -> Refresh Project Tree.
Unique Navigation features
RedyCode has a special navigation panel in the lower right corner that makes it easy to find what you need quickly within the current file.
Go to
The Go to tab shows a list of important lines in the file, depending on what type of file. You can also go to a line number manually (Ctrl+G).
- For Euphoria files, it shows function and procedure declarations and any comments that have the format "-- Title ----" to indicate section titles in your code.
- For htd (creole documentation), it shows all headings.
- For ini or cfg files, it shows section titles.
Bookmarks
Bookmarks within the current file are listed here. The project's .redy file stores bookmarks, so they will be remembered the next time you open the project. In any text file (other than htd), line numbers are displayed in the editor. Click on the line number to add/remove a bookmark.
Find
The Find feature in RedyCode is different from most text editors.
- To find text, press Ctrl+F and start typing. It will show a list of search results as you type. Press enter to return focus to the text editor.
- If you select text and press Ctrl+F, it will instantly show a list of all lines containing that text within the file.
- If you click on an item in the list, it will jump to the found match and select it in the editor.
- You can use the up and down arrow keys while the list has focus to flip through search results, while at the same time, you can type text in the editor to replace the selected text, or paste new text (Ctrl+V or Shift+Insert) from the clipboard (a manual way to do search/replace). (Note: a Replace feature is planned, but it has been disabled for now, due to bugs).
Unique Editor features
RedyCode has some subtle but useful features to help you edit files efficiently.
Clipboard History
Every time you copy text into the clipboard (Ctrl+V or Shift+Insert), it is added to the Clipboard History (in the upper-right corner of the editor). You can insert previous clipboard items into the text.
Saved Clips
Sometimes it is convenient to permanently save certain text that you want to paste over and over again. Or, you may want to copy a lot of individual words, then paste them later as multiple lines of text. The Saved Clips (in the lower-right corner of the editor) makes this easy. Simple select one or more items in the Clipboard History and click Save. Once the clips are saved in Saved Clips, you can Paste them individually into the current file. You can select multiple items in the list and Combine them into a single multi-line clip, or Split a multi-line clip into separate clips. Saved clips are currently remembered globally by RedyCode (not by the individual projects).
Smart Highlighting
A lot of effort has been made to make highlighting behavior as useful as possible. Perhaps it is a subtle detail, but it can make a big difference when trying to select the exact text you want as quickly as possible. Try double-clicking or double-click-and-dragging, and you will begin to see how useful it can be. There are certain situations where smart highlighting helps you not accidentally select 1 character too far to the left or right, making it faster to select what you want. Here are some situations where this can be helpful:
- Selecting quotes or brackets and text between them
- Selecting keywords, identifiers, or numbers
- Selecting punctuation between words
- Selecting whitespace between words
Edit in New Window
RedyCode has an unusual feature that may be useful if you want to look at multiple parts of source code at the same time. If you select some lines of code and click "Edit in new window" (menu, toolbar, or context menu) (or press Ctrl+E), it will open a new editor window with just the selected lines of text in it. In the main editor, you will see those lines have been grayed out, indicating that they are locked and currently open in another window. You can still edit the rest of the file, but those lines can only be edited in the other window. When you are done editing in the other window, if you click OK, it will update those lines with the new text, or click Cancel to ignore any changes.
Development Information
Known Issues
RedyCode is still very new and has some known bugs and missing features.
Syntax Highlighting
- Styles don't continue to the next line, so block comments don't format correctly.
- Bracket colors don't work correctly
- Wordwrap may have some anomalies
Creole Syntax
- Only headings, links, lists, and eucode work. The parser is not complete yet.
- After a link, word wrapping behaves strangely and there is often a missing character at the end of the last word in the line.
- Selecting multiple lines doesn't highlight headings sometimes.
- Random visual bugs when rendering formatted text
Editor control
- The text editor is incomplete and needs more optimization, so it may be a little bit slow and have subtle visual anomalies.
- Very large files take a long time to word wrap. However, it is done using cooperative multi-tasking so RedyCode should still be somewhat responsive while it is processing.
- Only ASCII is supported currently. Any special characters in the text can mess up rendering. Full multi-language (Unicode) support is planned for a future version.
- Smart tabs has strange behavior in certain cases.
- Moving the cursor through word-wrapped lines may be erratic sometimes.
- If the Project Tree has focus (after clicking on an item), and then you press up or down to open another file in the tree, the editor and Project Tree both think they has focus at the same time, causing some erratic behavior. If this happens, clicking inside the editor should correct the problem.
- Many hotkeys do not work yet.
- Sometimes certain operations glitch, causing text to be inserted in the wrong place (undo, redo, double-clicking items in Clipboard History). It is recommended that you save after large edits, or if you really need to undo a lot of steps, first select all and copy to clipboard just in case Undo messes up.
Missing features
- Fonts and text styles are hard-coded for now
- Customizeable hotkeys aren't implemented yet.
- Many useful editor features are not implemented yet: block selection, comment/uncomment selected lines, auto-complete, spell check, search/replace, context help, save project as, character code table, color code selector.
Crash bugs
- Opening and closing a project, then opening another project may cause a rare crash.
- Opening dozens of files at a time, especially if some are extremely large files make cause instability and rare crashes.
Linux support
- It took a lot of work to make a custom win32 wrapper, and it will take more work to make an equivalent wrapper for Linux. It will happen eventually.
GUI shortcomings
- The visual style of the GUI is very outdated. A more modern style will be added eventually.
- Multi-monitor support doesn't work yet
- Drag-and-drop doesn't work yet
- Tabbing between controls doesn't work yet
- Improper handling of windows that are too small to fit all the controls
- Some rare visual glitches
Copyright 2019 Ryan Johnson - edited 2019-05-17